The School of Civil and Environmental Engineering has several high volume printers. Please follow the directions below to add a high volume printer to your system.
Unless noted you must be connected to a CEE wired network or VPN to print to the device.
- Download and install the Toshiba Print Driver (ES&T 3214, Daniel Lab, Mason Mail Room)
– or –
Download and install the Xerox Print Driver (Mason 4th Floor) - Launch the installer & follow the prompts to confirm the install and accept the license agreement. When you get to the portion of the installation for Select Printer, click the icon to the right (highlighted in red see thumbnail). Enter the address of the printer that corresponds to the printer you would like to install: – ES&T Main Office (ES&T3214) – itg184.cps.gatech.edu ‡ – DEEL Main Office (DA103) – itg185.cps.gatech.edu – Mason Mail Room (M2125) – itg246.cps.gatech.edu – Mason 4th Floor (M4140) – itg248.cps.gatech.edu
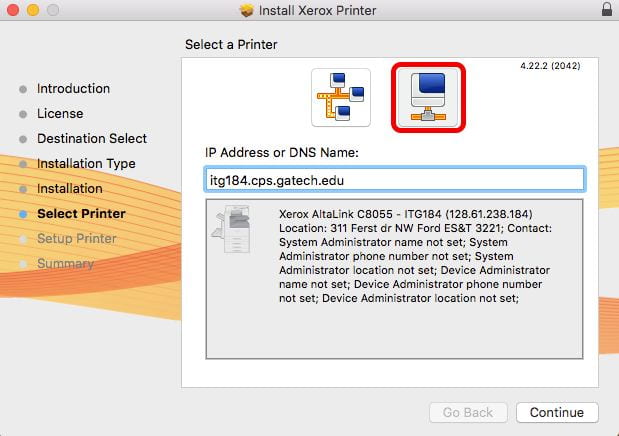
- After the printer is installed you will see a confirmation screen where you will have the option to set the printer as your default and to print a test page. Click continue and then Close.
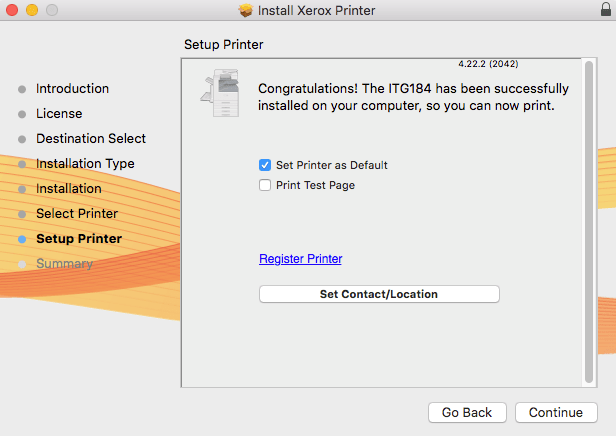
- Under System Preferences –> Printers & Scanners the new printer will now be available in your list of printers.
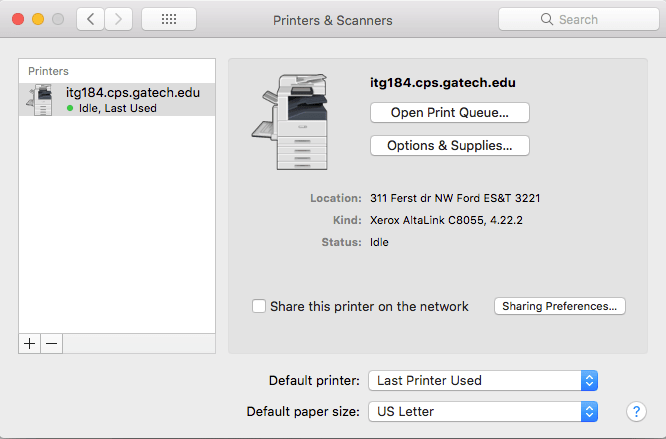
‡ Open to wireless printing.

