If you need to connect to your system or an ISG member asks for the hostname of your system you can quickly find the name from the command line.
From a command prompt type “hostname” without quotes and press enter.
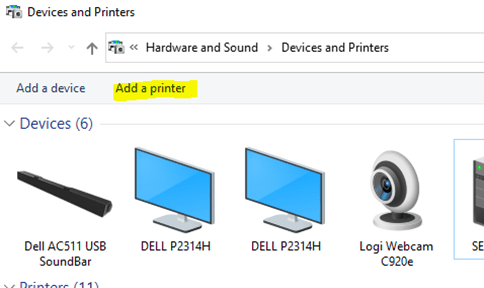
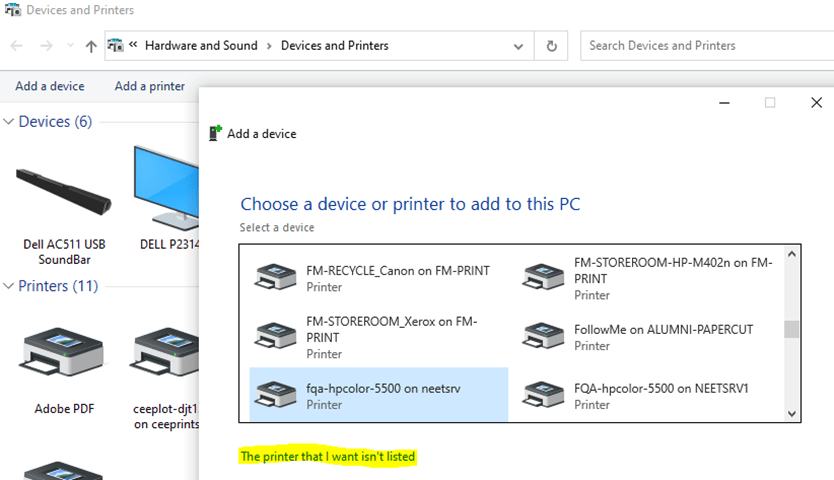
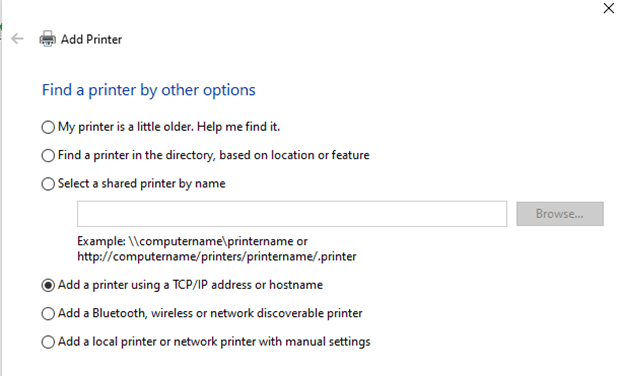
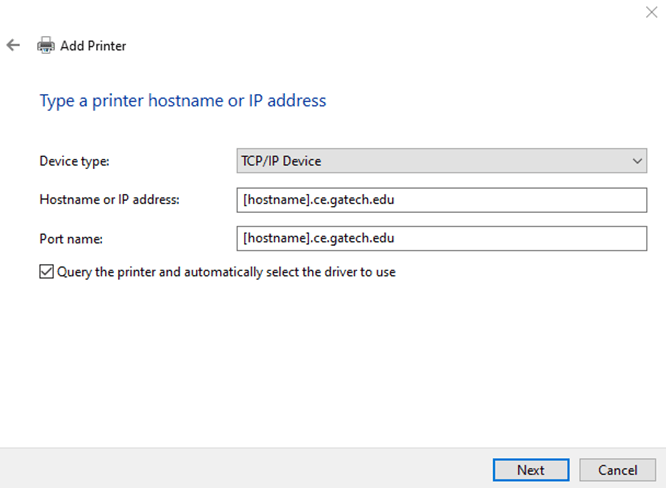
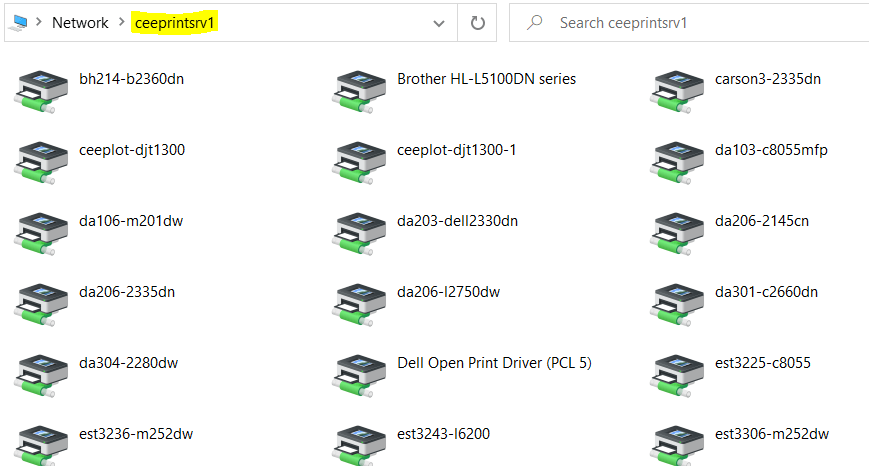
The School of Civil and Environmental Engineering has several high volume printers. Please follow the directions below to add a high volume printer to your system.
Unless noted you must be connected to a CEE wired network to print to the device.
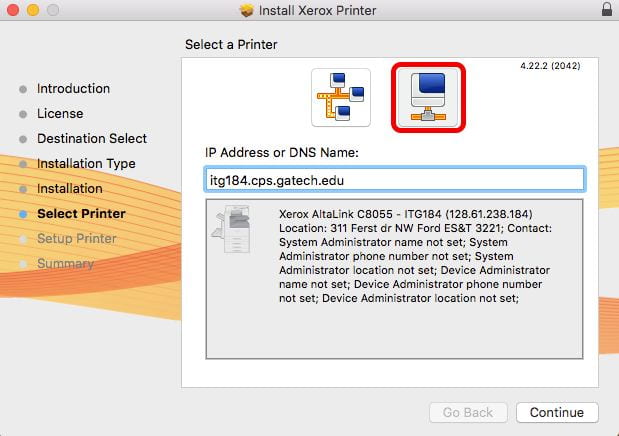
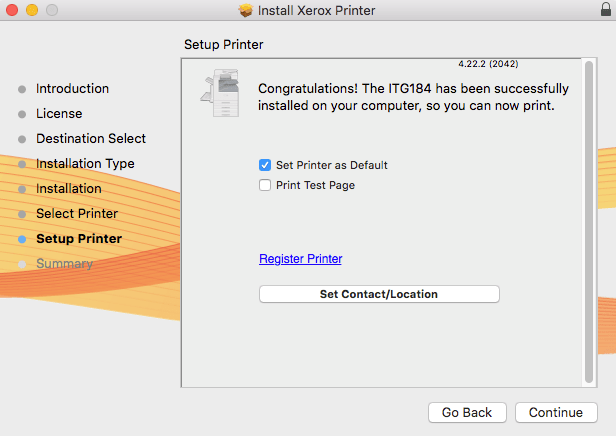
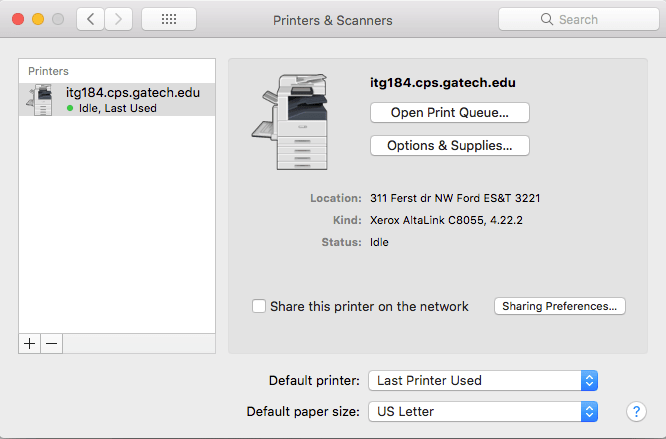
† A room number has not been assigned to the newly renovated office space.
‡ Open to wireless printing.
If you have received this error while printing, “Job deleted because user account is depleted. Notify administrator before trying again,” consider the following solution.
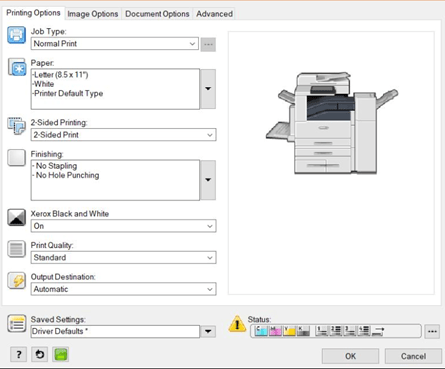
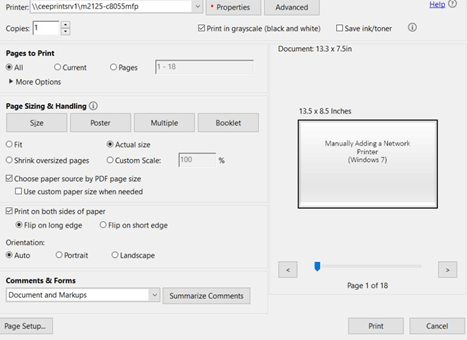
Backing up your files is extremely important and should always be done for any important documents. We use a utility called Code42 (previously called Crashplan).

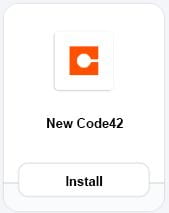
Click Upgrade below the CEE – Upgrade Crashplan to Code42 to remove the previous version of Crashplan or Code42 and install the latest version of Code42.
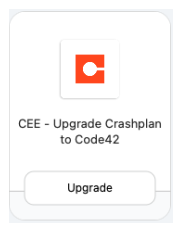
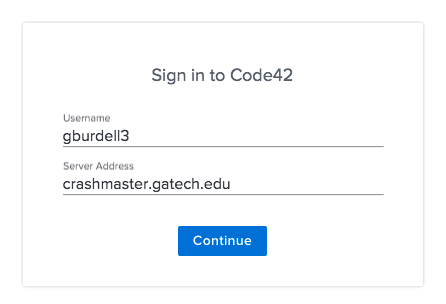
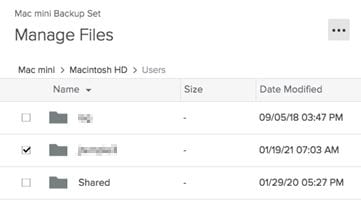
We use an application called BeyondTrust (Bomgar) to assist users remotely. Bomgar is compatible with Linux, Windows and Macintosh. On a Mac we will need to make a few adjustments to your Security Preferences to allow us to help you.
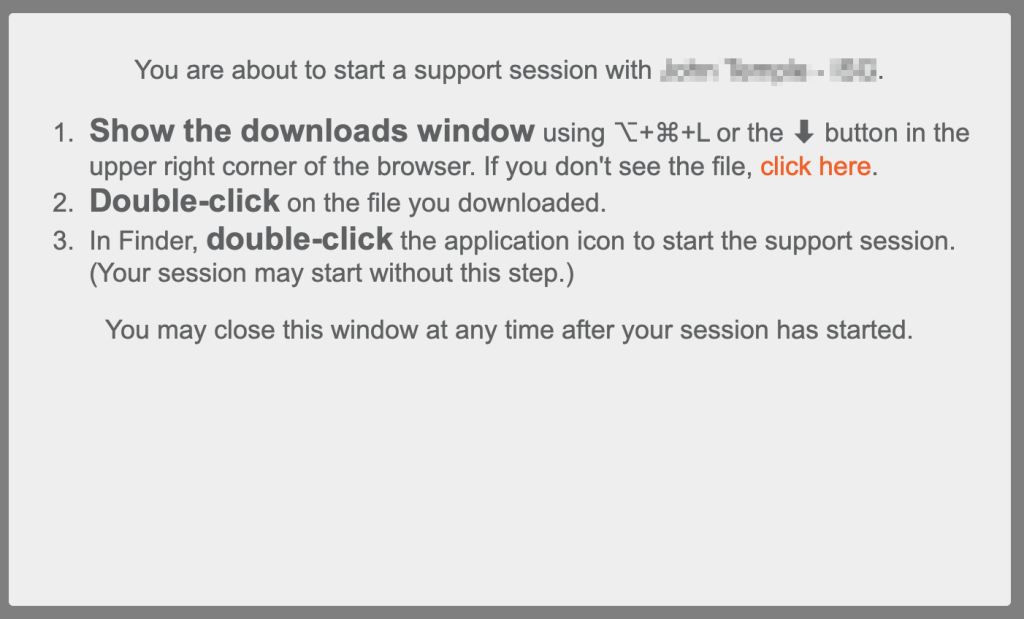
In accordance with campus anti-piracy measures, all GT systems are required to perform a check-in process once every 6 months to keep their Microsoft Windows and Microsoft Office licenses activated.
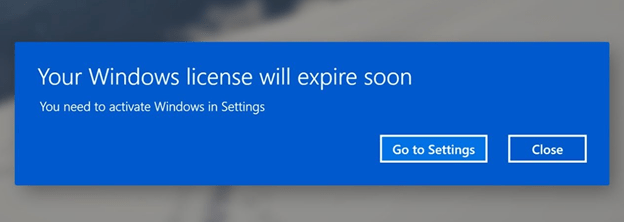
If you are a mobile user or have a GT system that remains off-campus for a significant duration of time, you will likely encounter the message shown in the image above at some point. This issue may be resolved by connected the system to the campus network. To do so, simply sign-in to the Cisco VPN client and allow the system to remain connected until the license or activation warnings subside.
All CEE systems should contain the Cisco VPN client which is accessible through the Windows Start menu.
In some cases your Mac may prevent the system from loading a new system extension.
You may have only 60 seconds to perform this operation! If you fail to allow this extension quickly, the installation will be broken and you will have to reinstall.

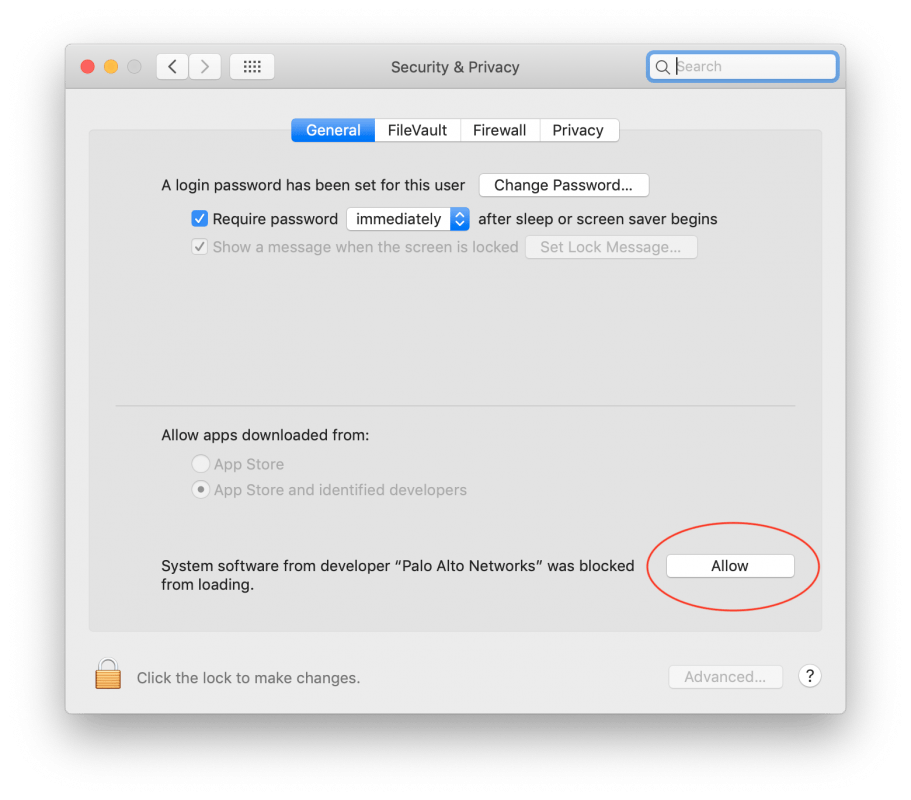
If you need to connect to your system or an ISG member asks for the hostname of your system you can quicly find the name from the command line. The hostname of your system is in the form of machine_location-advisor-machine_number
Windows / Mac / Linux
From a command prompt or terminal type “hostname” without quotes and press enter.
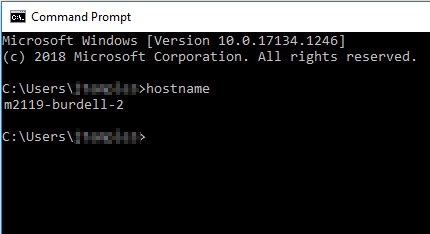
To access the Windows’ command prompt you can click on the Windows’ logo and type “cmd” without quotes and press enter.

