If you need to connect to your system or an ISG member asks for the hostname of your system you can quickly find the name from the command line.
From a command prompt type “hostname” without quotes and press enter.
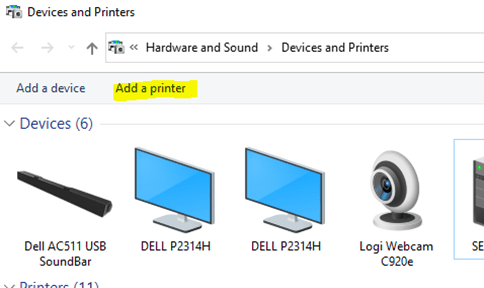
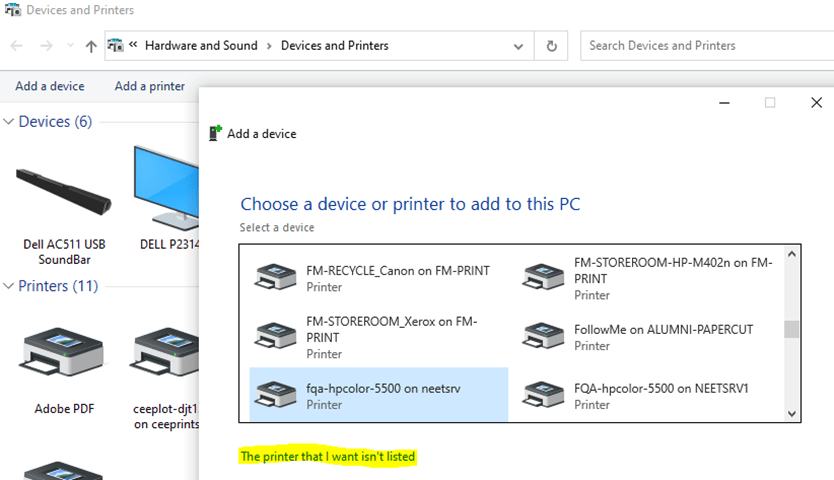
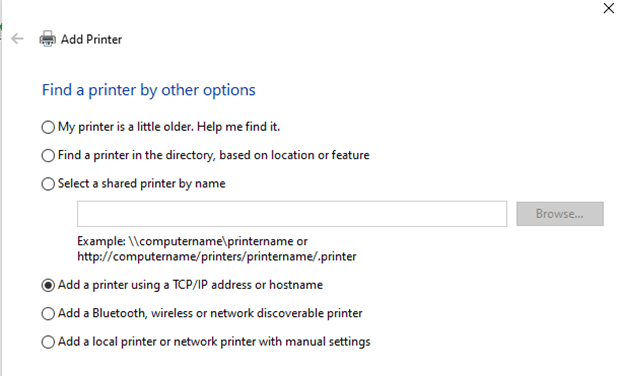
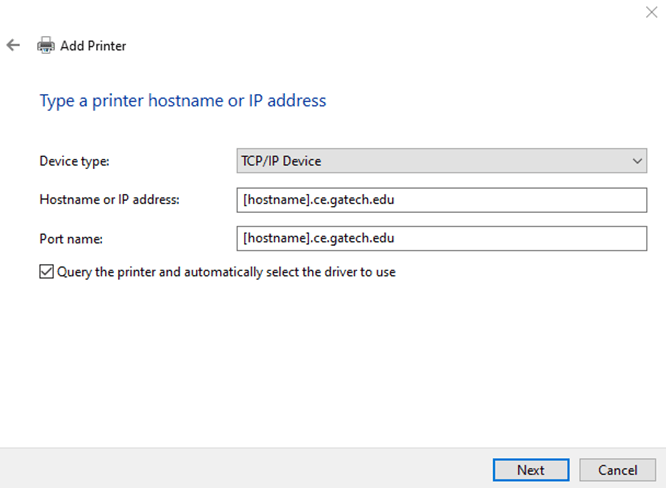
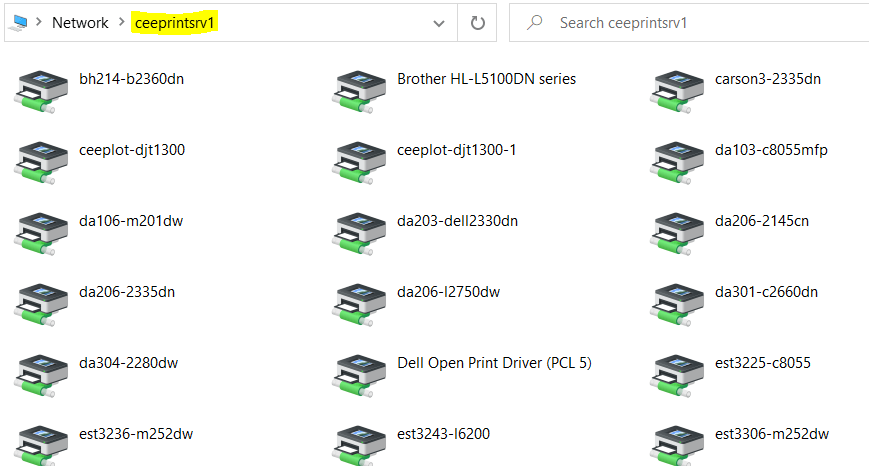
If you have received this error while printing, “Job deleted because user account is depleted. Notify administrator before trying again,” consider the following solution.
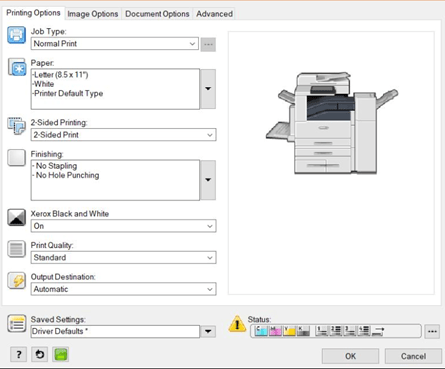
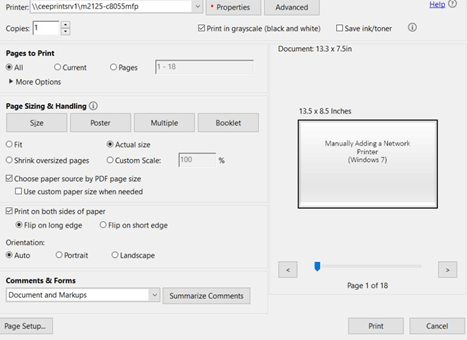
In accordance with campus anti-piracy measures, all GT systems are required to perform a check-in process once every 6 months to keep their Microsoft Windows and Microsoft Office licenses activated.
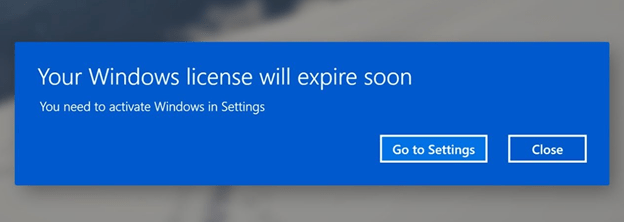
If you are a mobile user or have a GT system that remains off-campus for a significant duration of time, you will likely encounter the message shown in the image above at some point. This issue may be resolved by connected the system to the campus network. To do so, simply sign-in to the Cisco VPN client and allow the system to remain connected until the license or activation warnings subside.
All CEE systems should contain the Cisco VPN client which is accessible through the Windows Start menu.
If you know the path of to the network share open the command prompt and use the following command:
net use [DRIVE_LETTER]: “[FULL_PATH_TO_NETWORK_SHARE]”
*This will temporarily map the given drive letter to the network share.
*You will need to do this again after you log off or reboot to regain access to the share.
To make the map to the network share permanent use the following:
net use [DRIVE_LETTER]: “[FULL_PATH_TO_NETWORK_SHARE]” /persistent:yes
The following actions are taken on all incoming email before the email connection is closed with the sending server – this allows the sender to know immediately if their email was not delivered
This system has proven to be highly effective in
You can create an email message that can be sent to people automatically when you are on vacation or away from your computer. This message is called an auto-reply or vacation message.
To create an automatic response to all email received when using CEE’s Mail Server:
To stop the automatic response to received email follow the same steps above, choosing instead to Unset a vacation message
Use the link below to request a separate admin account (account name will be cee-username).
Once your adviser approves the account, we will create the account and a 24-hour password for it that you can receive in person or via a BlueJeans or Teams session.
You will need to show your BuzzCard at that time to verify.
If you need to connect to your system or an ISG member asks for the hostname of your system you can quicly find the name from the command line. The hostname of your system is in the form of machine_location-advisor-machine_number
Windows / Mac / Linux
From a command prompt or terminal type “hostname” without quotes and press enter.
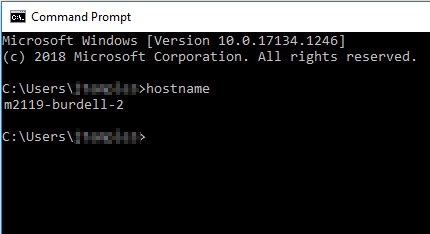
To access the Windows’ command prompt you can click on the Windows’ logo and type “cmd” without quotes and press enter.

