If you need to connect to your system or an ISG member asks for the hostname of your system you can quickly find the name from the command line.
From a command prompt type “hostname” without quotes and press enter.
If your group needs a website, GT has two primary options available for you. Each of the options have their own benefits and limitations.
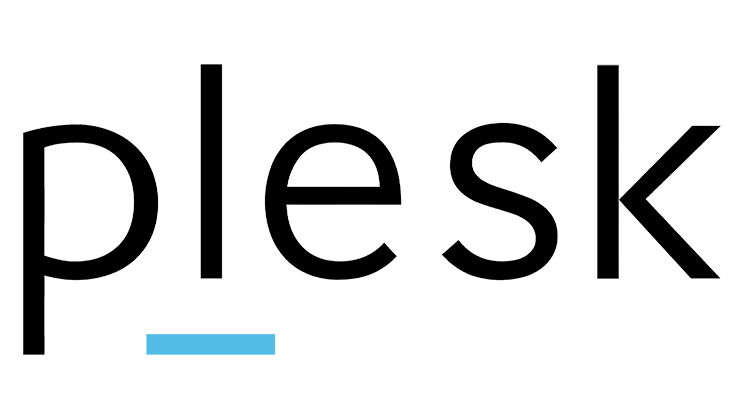

** It is the group’s responsibility to ensure websites are maintained and patched regularly.
Please contact ISG by emailing helpdesk@ce.gatech.edu or by phone (404) 894-2210 to schedule a time to meet with the group to discuss your project and online presence requirements.
If you need to connect to your system or an ISG member asks for the hostname of your system you can quicly find the name from the command line. The hostname of your system is in the form of machine_location-advisor-machine_number
Windows / Mac / Linux
From a command prompt or terminal type “hostname” without quotes and press enter.
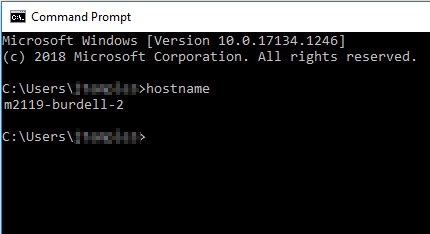
To access the Windows’ command prompt you can click on the Windows’ logo and type “cmd” without quotes and press enter.
To remotely connect to your office Windows PC from another Windows PC you can follow the steps below. Before you begin you will need the hostname of your office PC.
*To get the hostname of your office PC please review this FAQ.
*If you are connecting from off campus or on wireless you will need to first connect to GT’s VPN service. Follow this FAQ for making the VPN connection.



The GlobalProtect Clientless VPN is a web browser based VPN service, and should work with most browsers, operating systems, and mobile devices. All traffic on the browser tab that you use to log in to the service travels through an encrypted tunnel which terminates on the campus gateway.
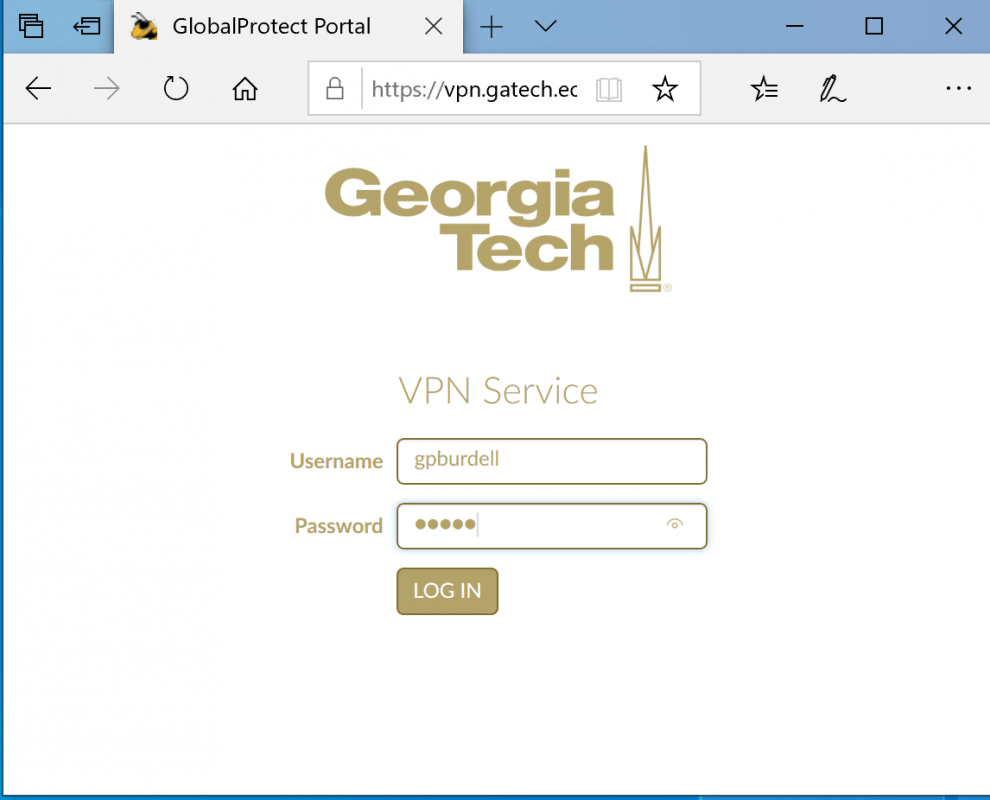
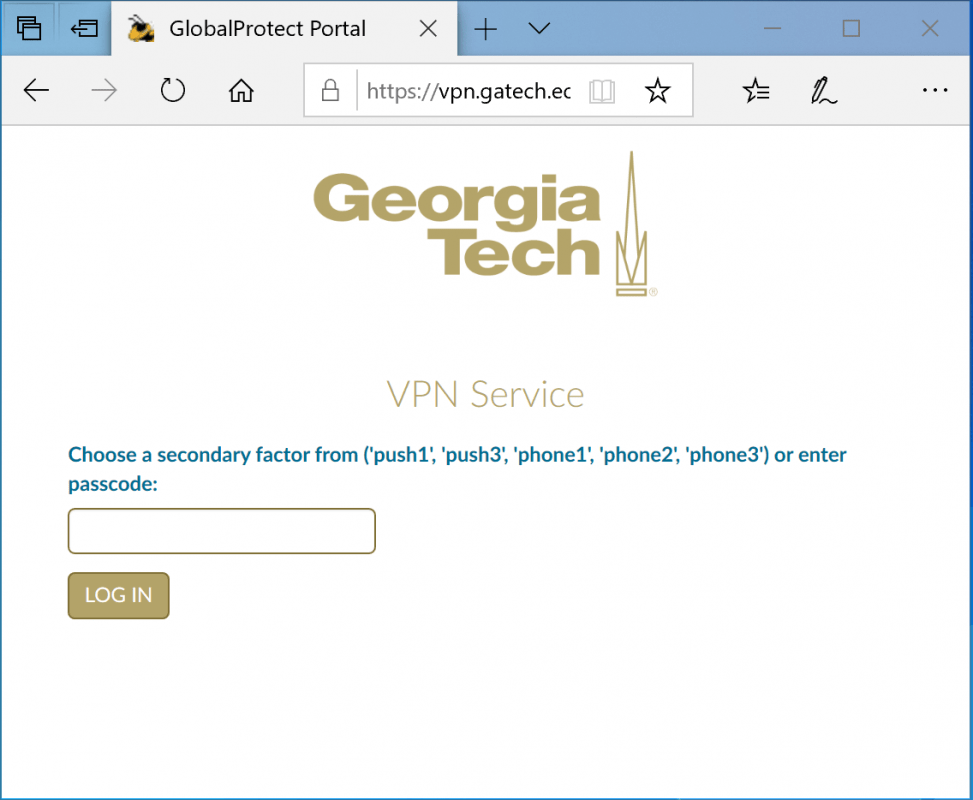
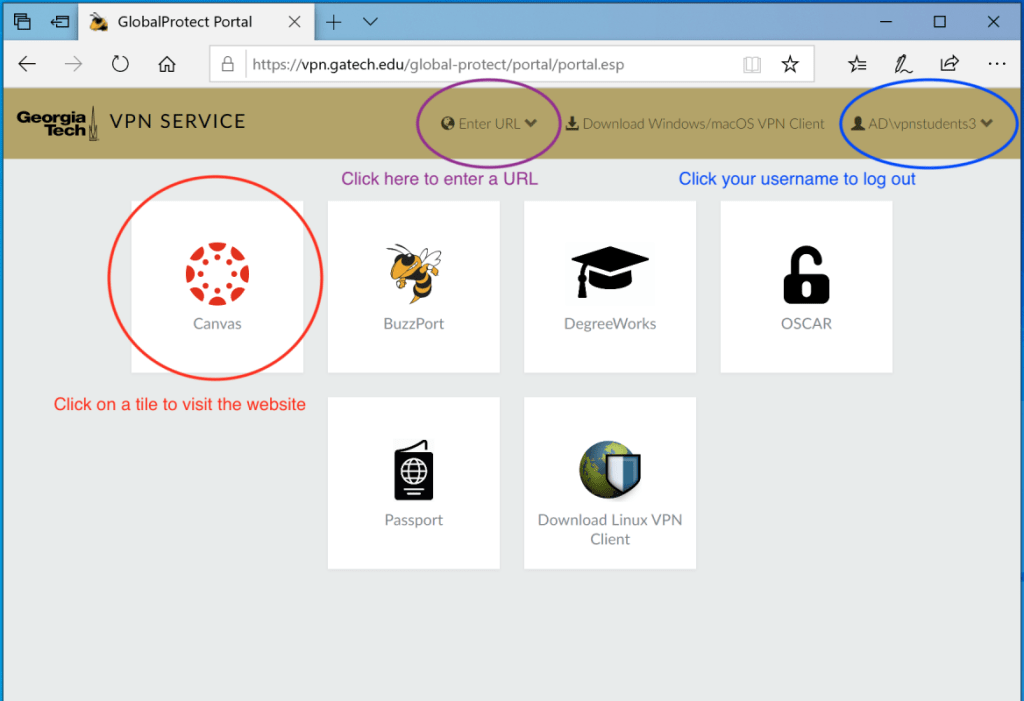





If you continue to experience trouble please email Help Desk at helpdesk@ce.gatech.edu

