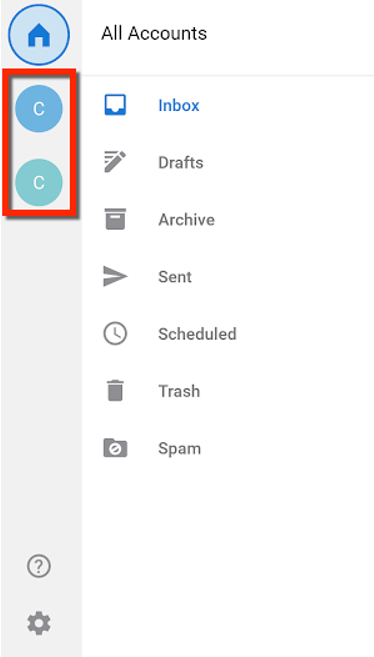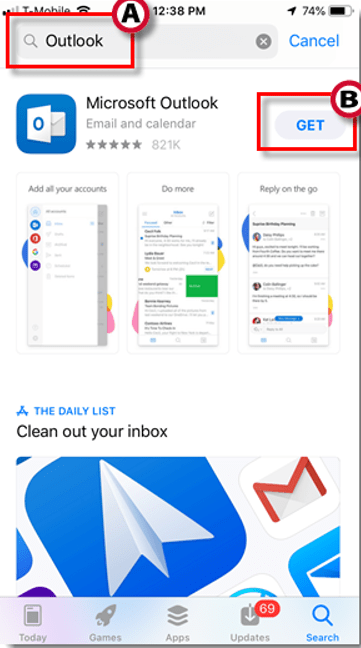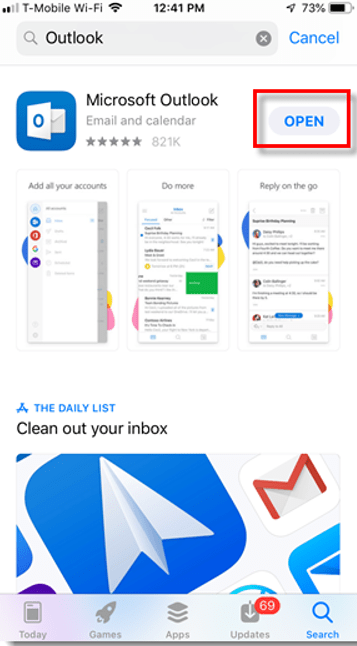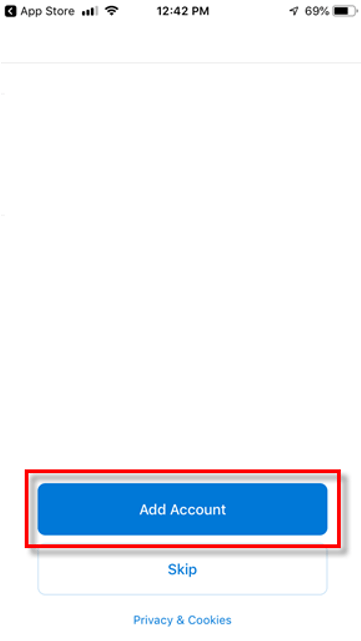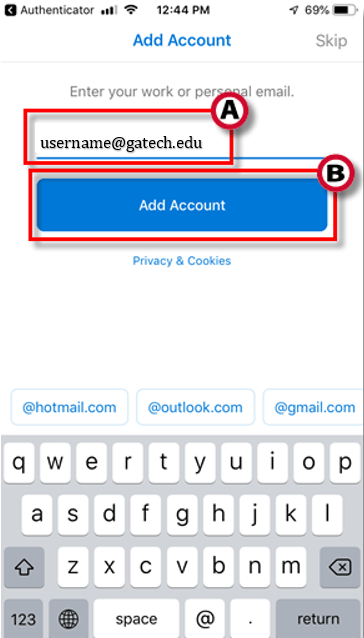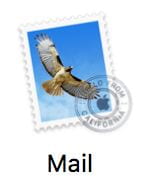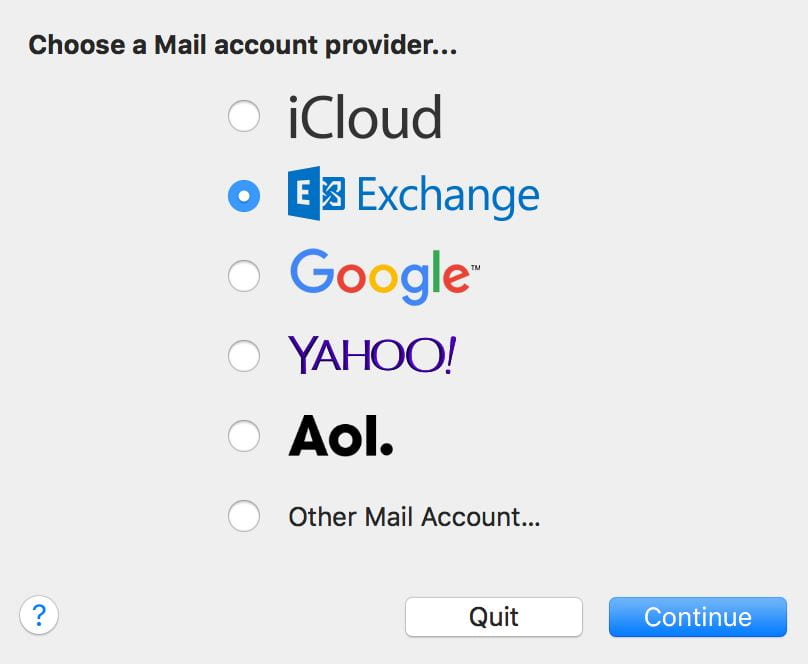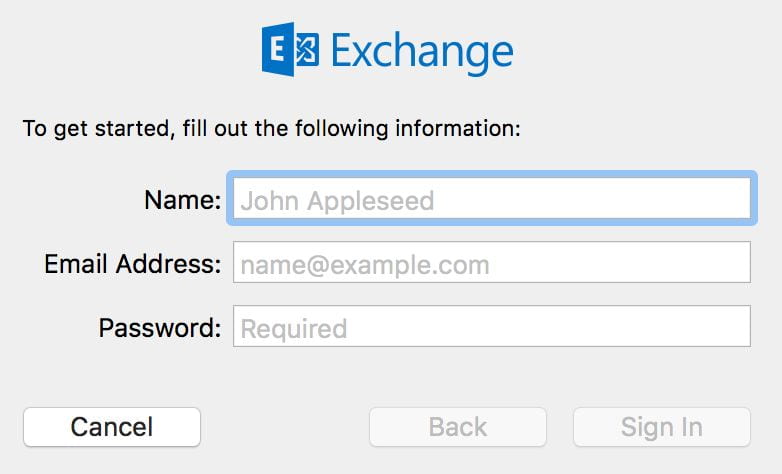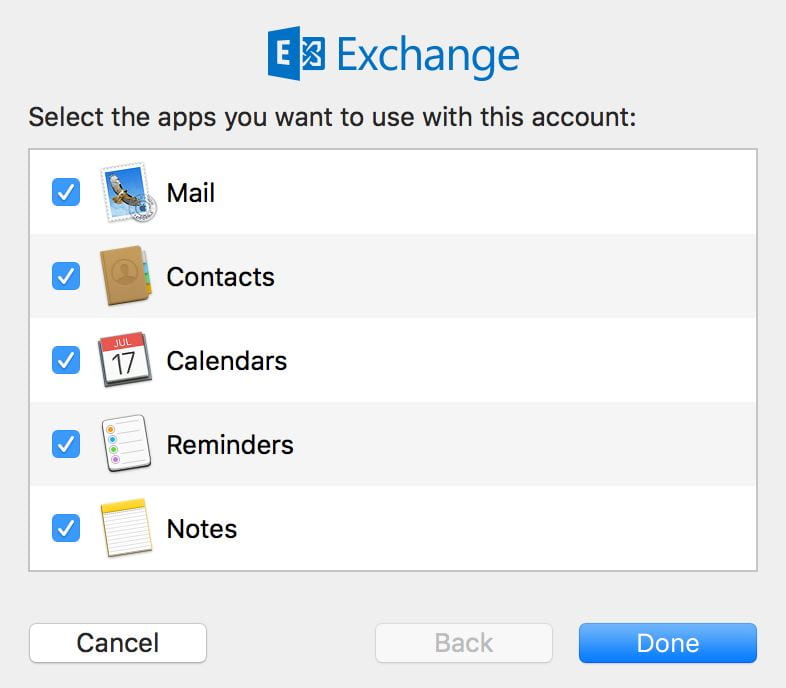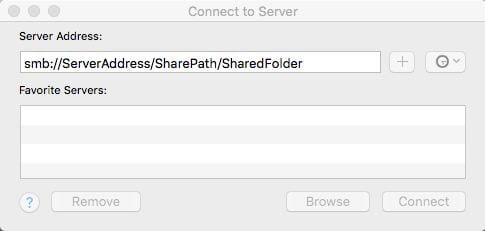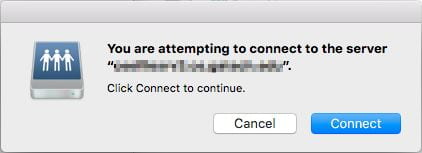- Open the Play Store app.
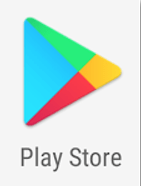
- Type Microsoft Outlook into the search bar, then tap Microsoft Outlook.
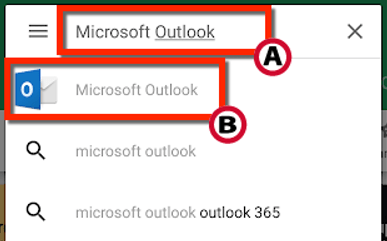
- Tap Install.
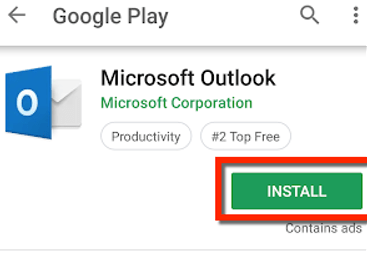
- When the download is complete, tap Open.
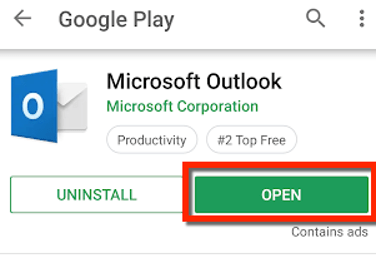
- Tap Get Started.
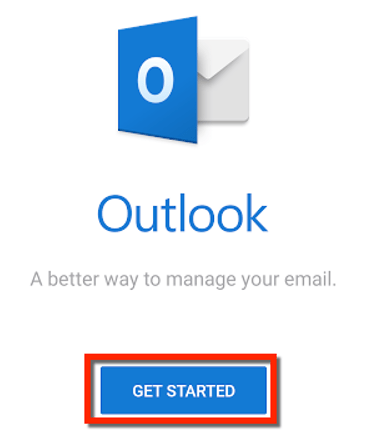
- Tap Skip.
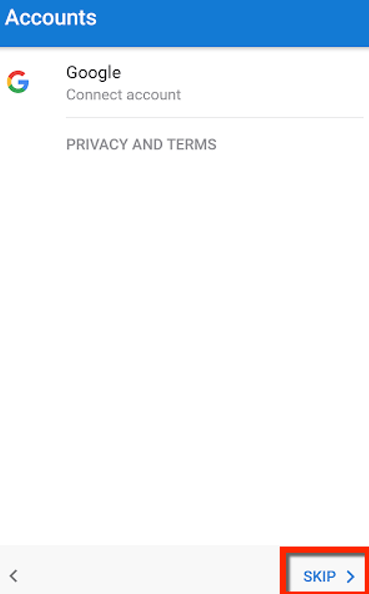
- Enter your root email address in the format username@gatech.edu, then tap Continue.
- You may be redirected to a Georgia Tech log in screen. Log in with your GT username and password. Your Android device may attempt to copy your email address from the email setup screen to the Georgia Tech login screen. If this occurs, please remove the @gatech.edu suffix from your username so that your GT username is the only value in the GT Account field. If you are using Duo Multifactor Authentication, you will be prompted to verify your login.
- Tap Skip.
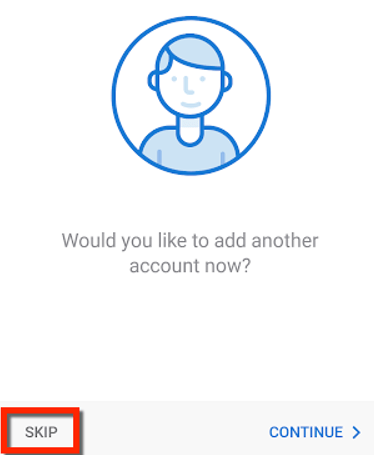
- Tap the right arrow to go through the introductory slideshow.
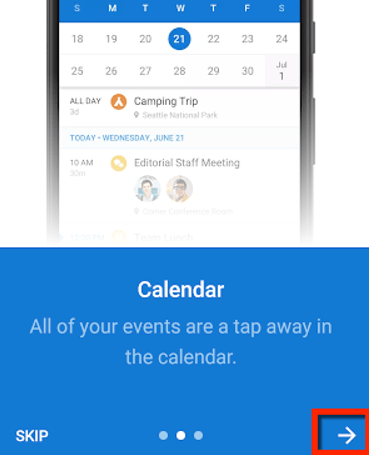
Add an Account
- Open the Outlook App
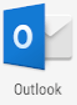
- Tap the menu icon.
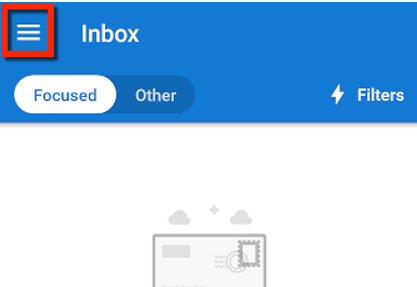
- Tap the envelope icon with a plus.
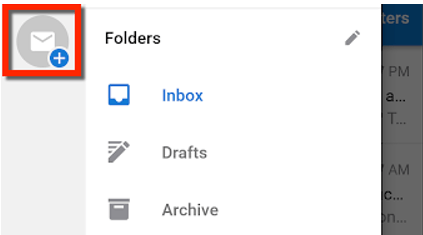
- Tap Skip.
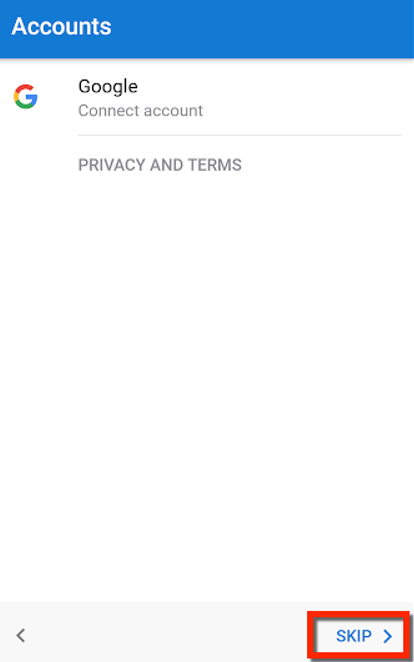
- Enter your Enter your root email address in the format username@gatech.edu, then tap Continue.
- If prompted, log in with your root email address and GT password.
- To access your email, tap the menu icon.
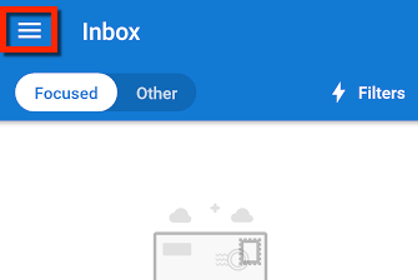
- Choose the desired email account from the menu.