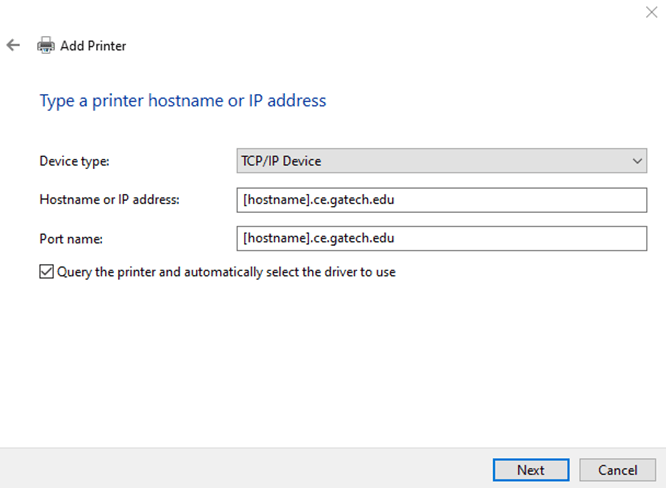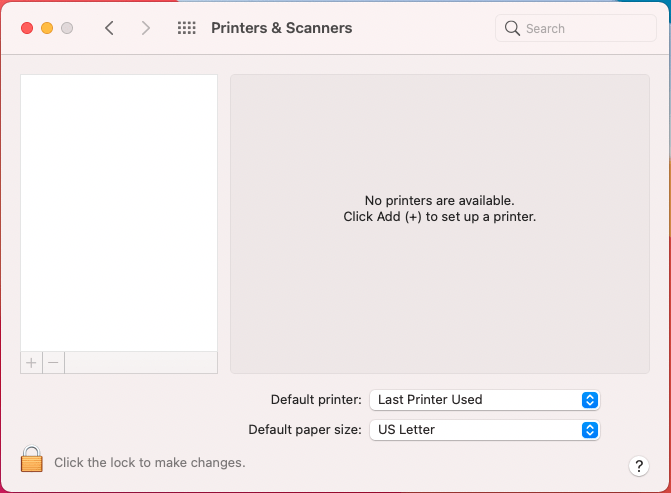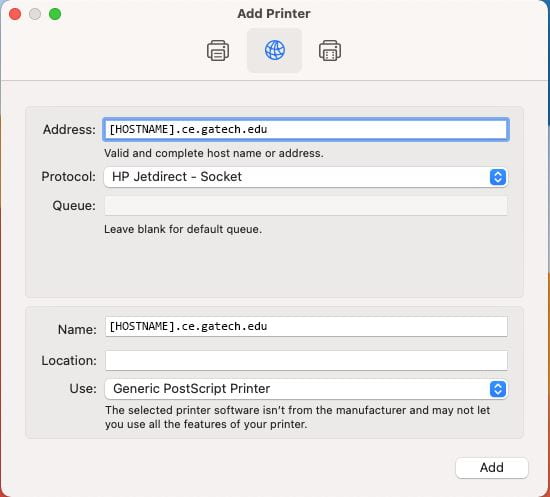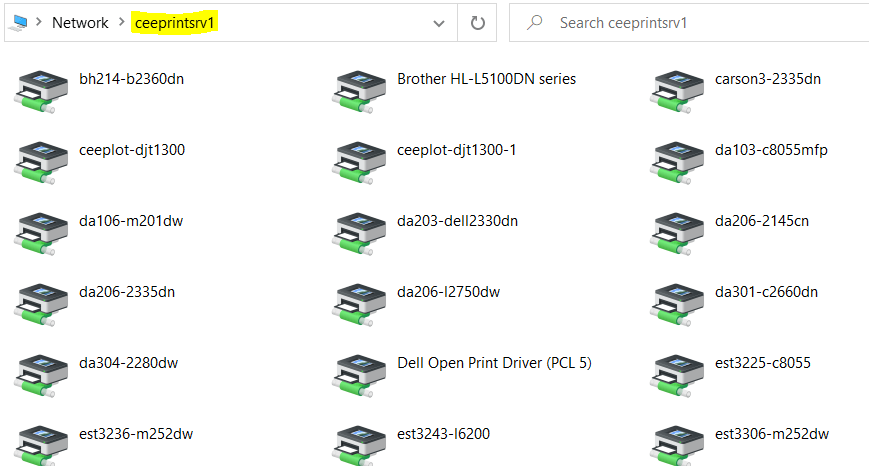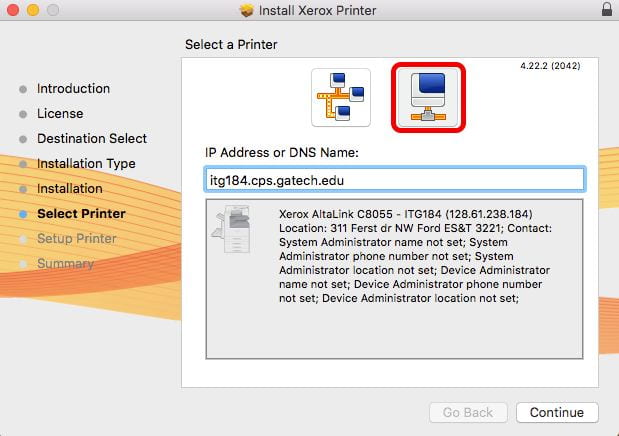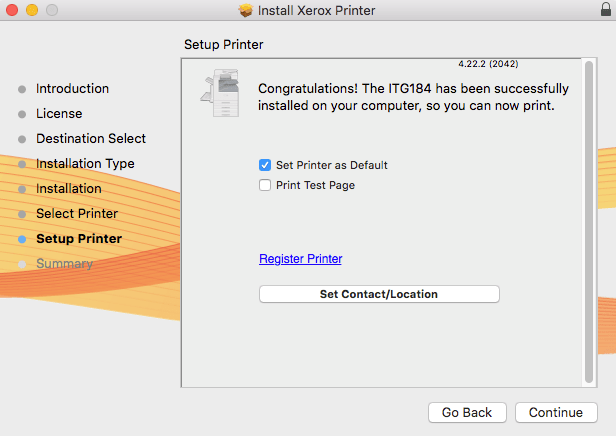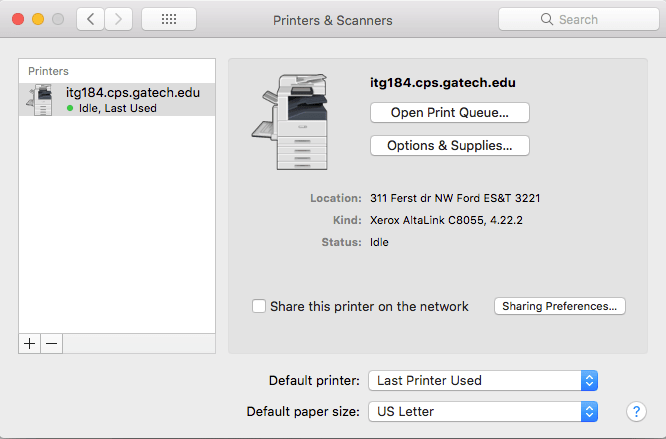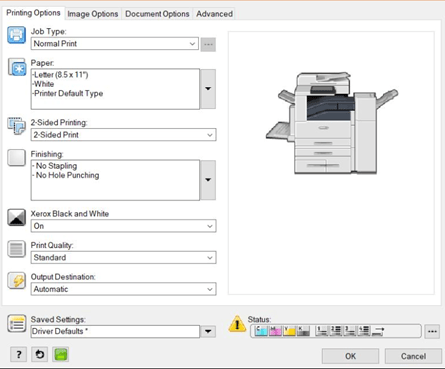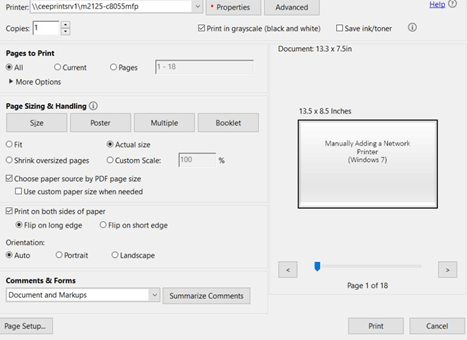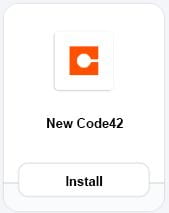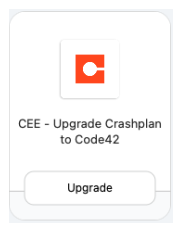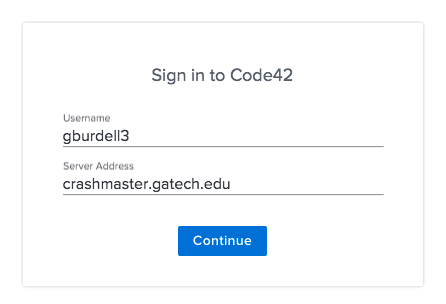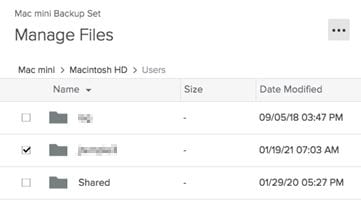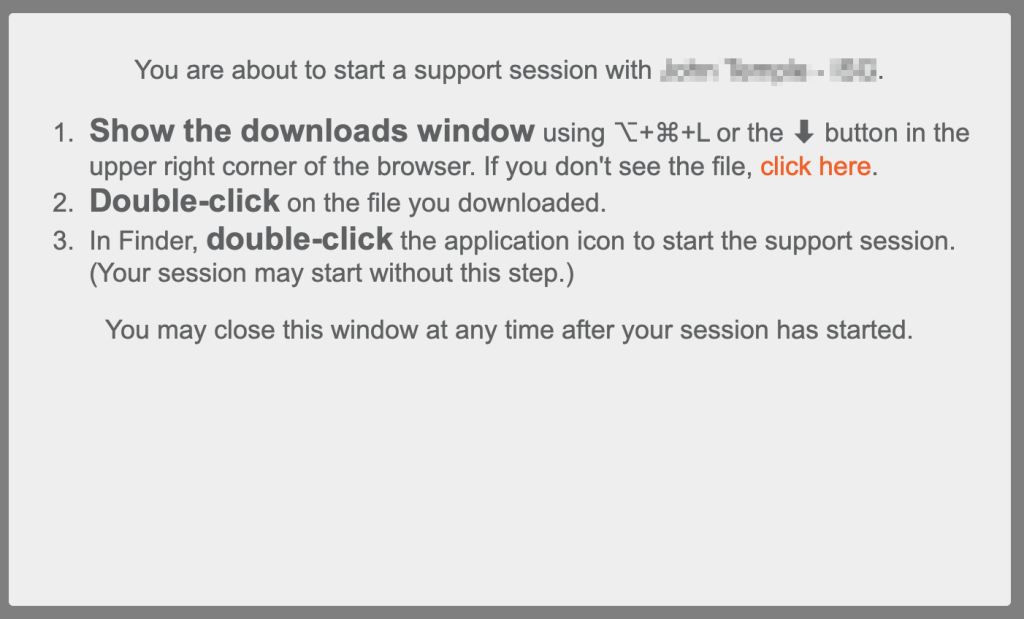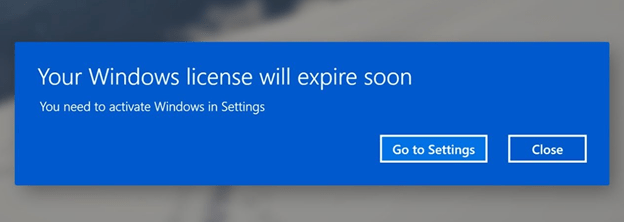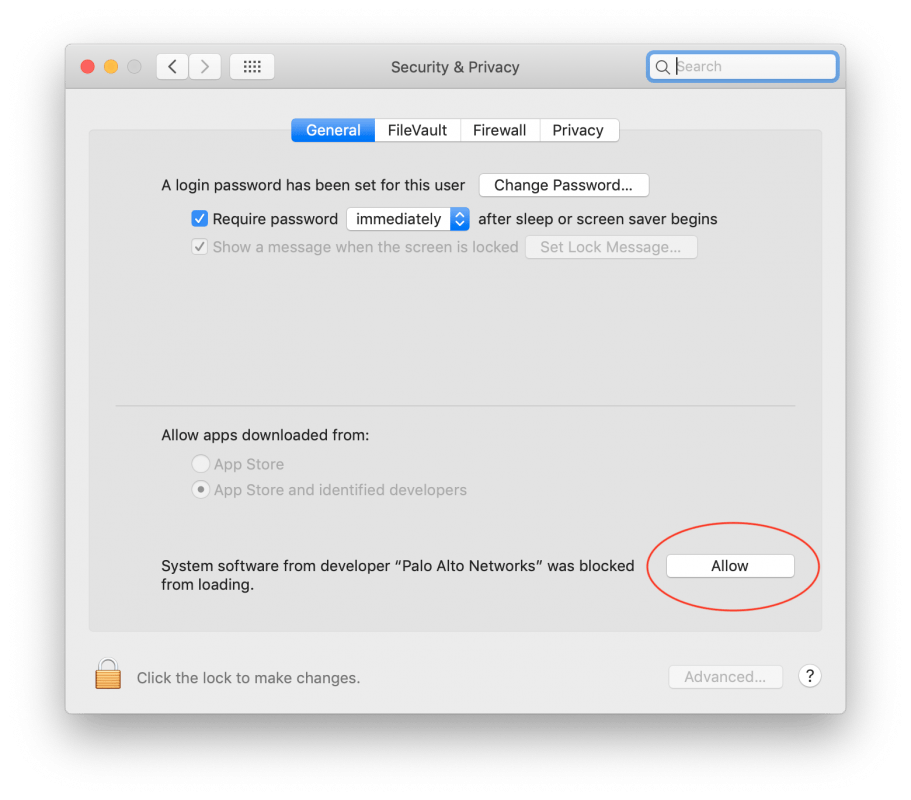- Go to settings then open devices and printers and click on the “Add a printer” option.
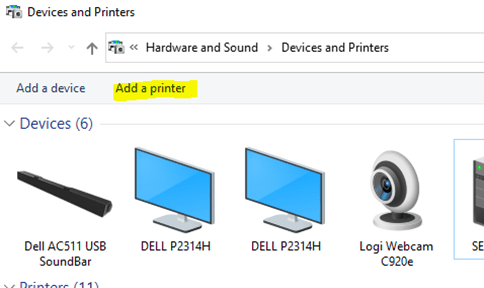
- Click on “The printer that I want isn’t listed”
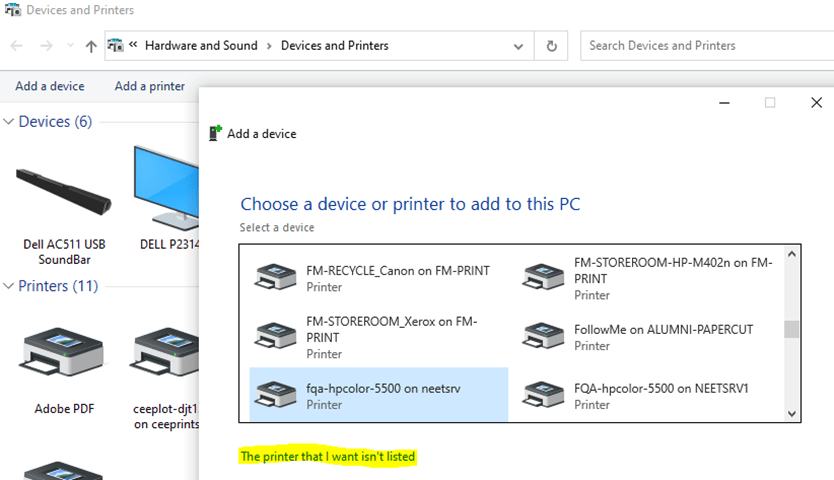
- During this step you will need to know the full network address for the printer. Be sure to choose the “Add a printer using a TCP/IP address or hostname” option.
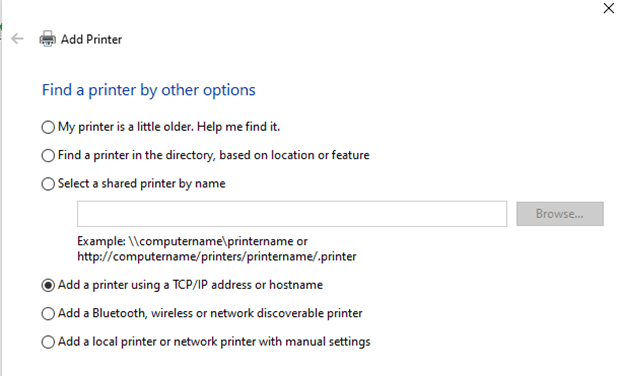
- Enter the hostname of your printer then click next.