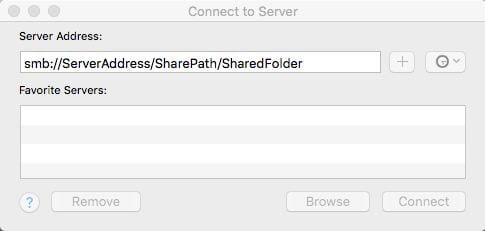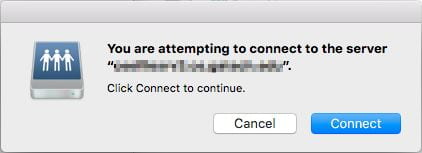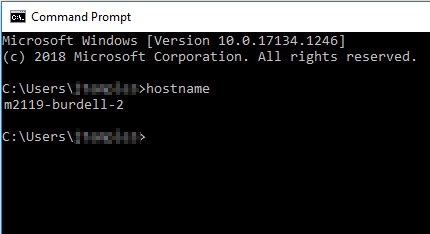You can create an email message that can be sent to people automatically when you are on vacation or away from your computer. This message is called an auto-reply or vacation message.
To create an automatic response to all email received when using CEE’s Mail Server:
- Login to http:ceeinfo.cee.gatech.edu
- Click on Mail in the left pane
- Click on Vacation in the top pane
- Follow the instructions on the screen
To stop the automatic response to received email follow the same steps above, choosing instead to Unset a vacation message