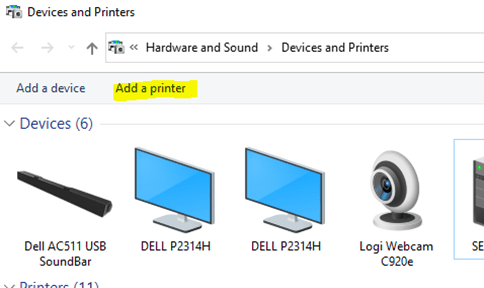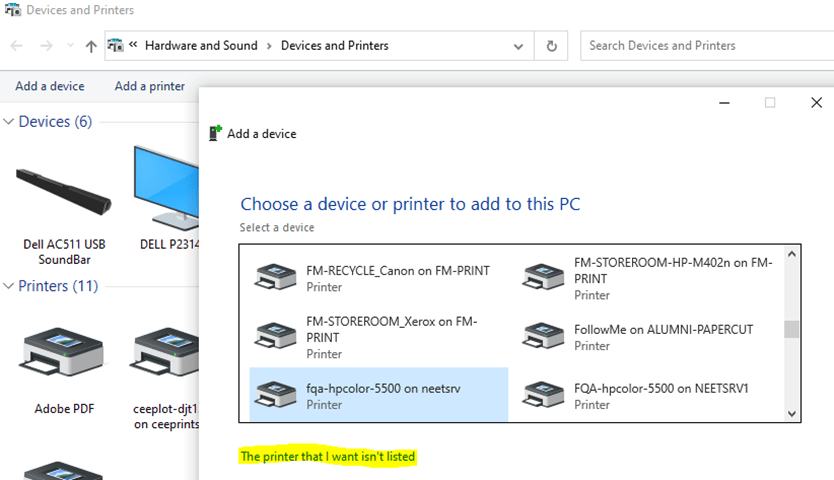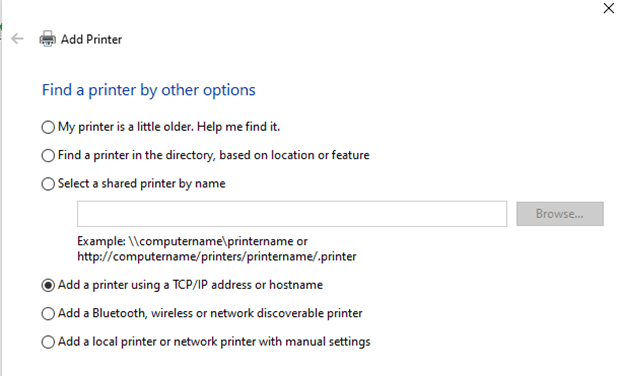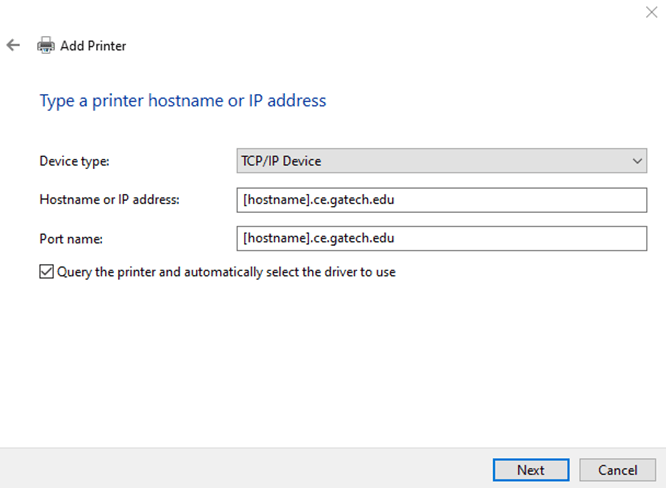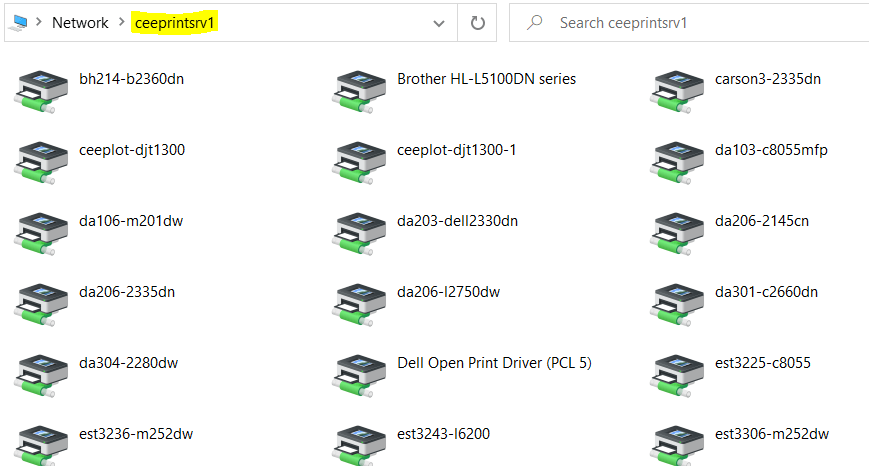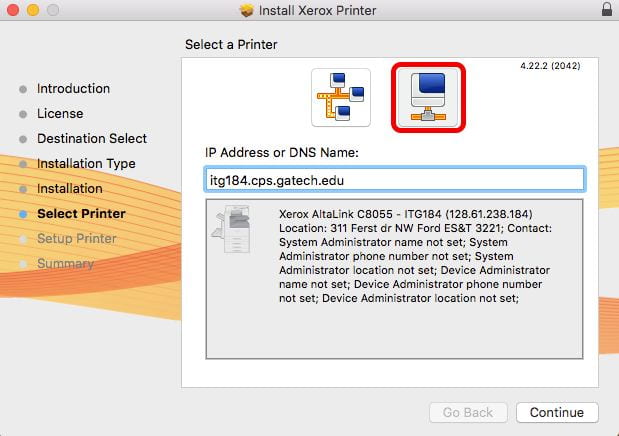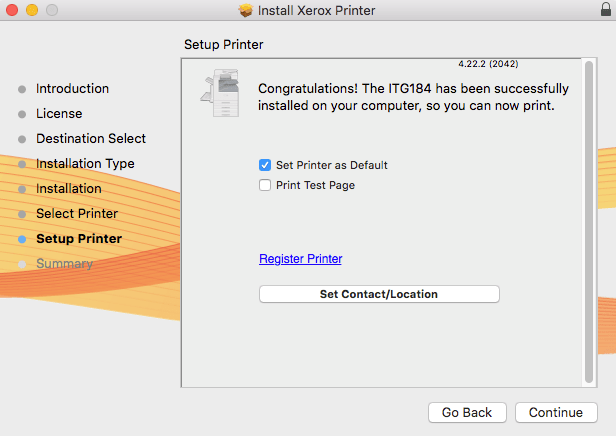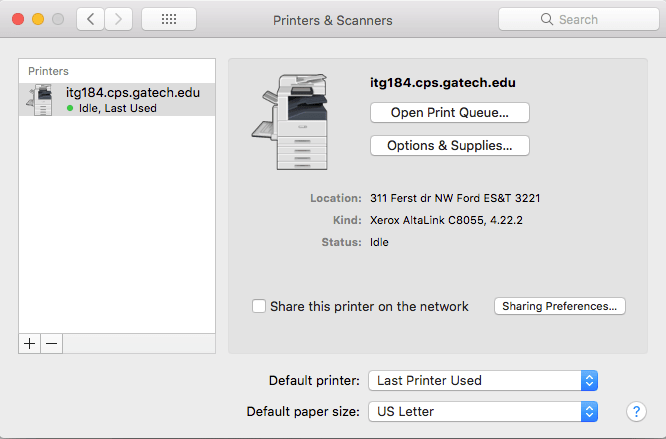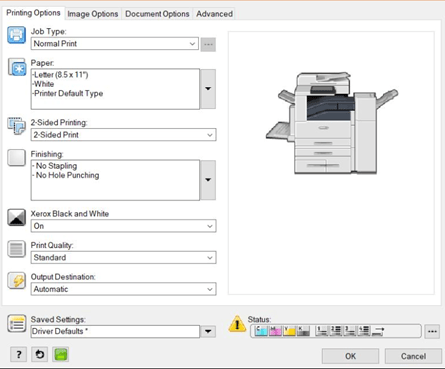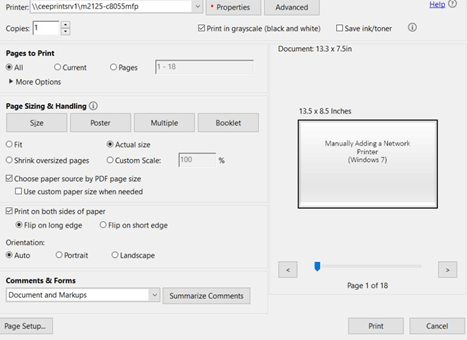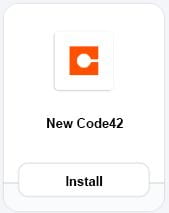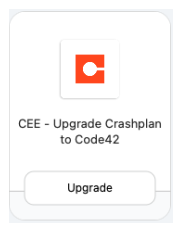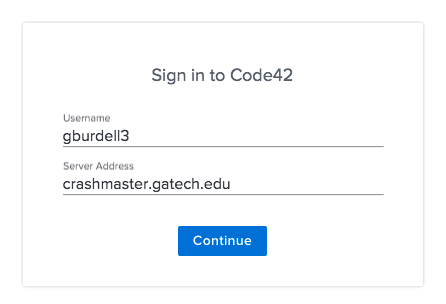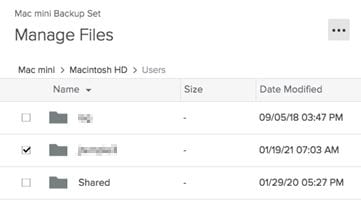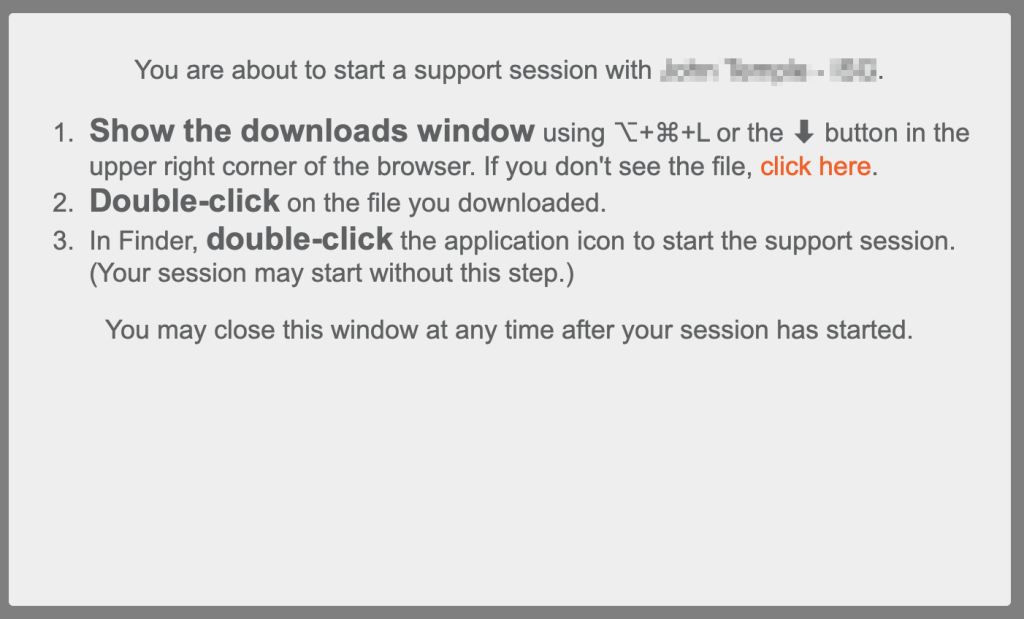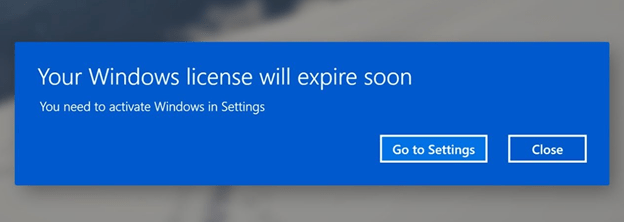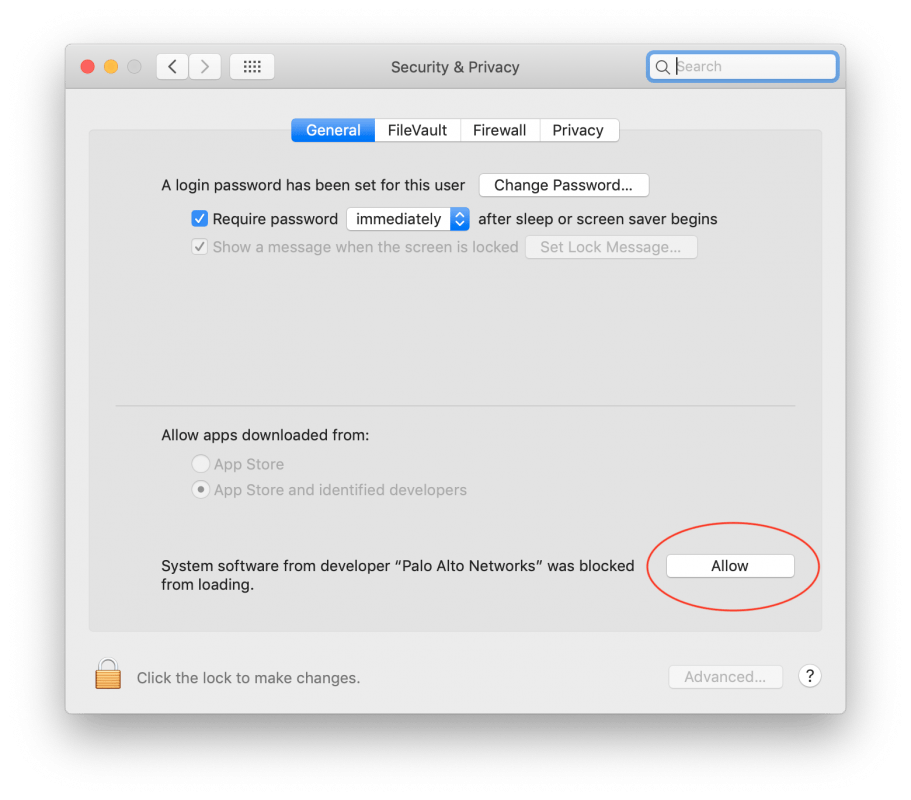Sometimes you may need to complete tasks that require administrator access. On CEE Macs, you can use the Privileges App to temporarily grant yourself admin rights.
How it works:
- The Privileges App icon is green with a lock when you do not have admin rights.
- Click the icon to grant yourself admin rights. The icon will turn yellow.
- If you don’t disable admin rights manually, the app will remind you after 15 minutes to confirm if you still need access.
Video Tutorial
Watch the short video below to see how to use the Privileges App step by step.
Need help?
If you run into any issues, contact ISG at helpdesk@ce.gatech.edu